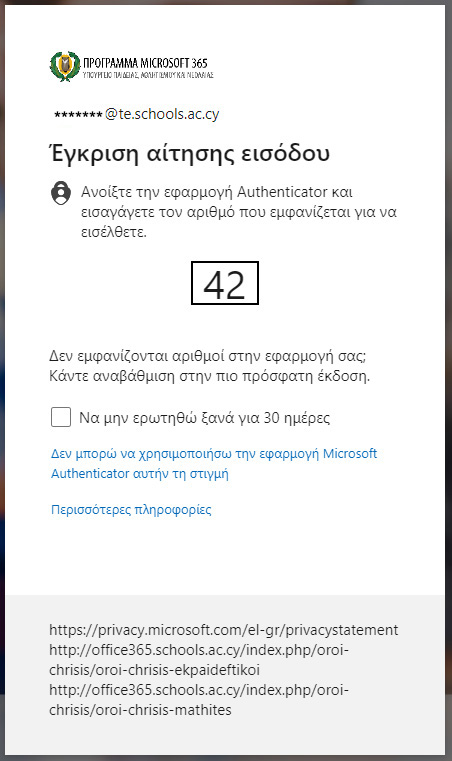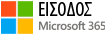Συχνές Ερωτήσεις
Πώς μπορώ να υποβάλω αίτηση για δημιουργία/ διαγραφή λογαριασμού στο Microsoft 365;
Εκπαιδευτικοί
Για να υποβάλετε αίτηση για δημιουργία/διαγραφή λογαριασμού στο Microsoft 365, θα πρέπει πρώτα να δημιουργήσετε λογαριασμό στο Σύστημα Εκπαιδευτικού Προγραμματισμού (ΣΕΠ) και μέσω του ΣΕΠ να υποβάλετε την αίτησή σας. Στο ΣΕΠ μπορείτε να εγγραφείτε εφόσον είστε υπό καθεστώς μόνιμου / συμβασιούχου ή αντικαταστάτη. Η πρόσβαση εκπαιδευτικών, οι οποίοι απασχολούνται με αγορά υπηρεσιών, διέπεται από διαφορετικές διαδικασίες για σκοπούς πρόσβασης στην πλατφόρμα Microsoft 365, για την οποία λαμβάνετε ενημέρωση από τον/την υπεύθυνο/η του προγράμματος στο οποίο απασχολείστε.
 .
.
Για σκοπούς εγγραφής επιλέγετε το πλήκτρο «Εγγραφή»:
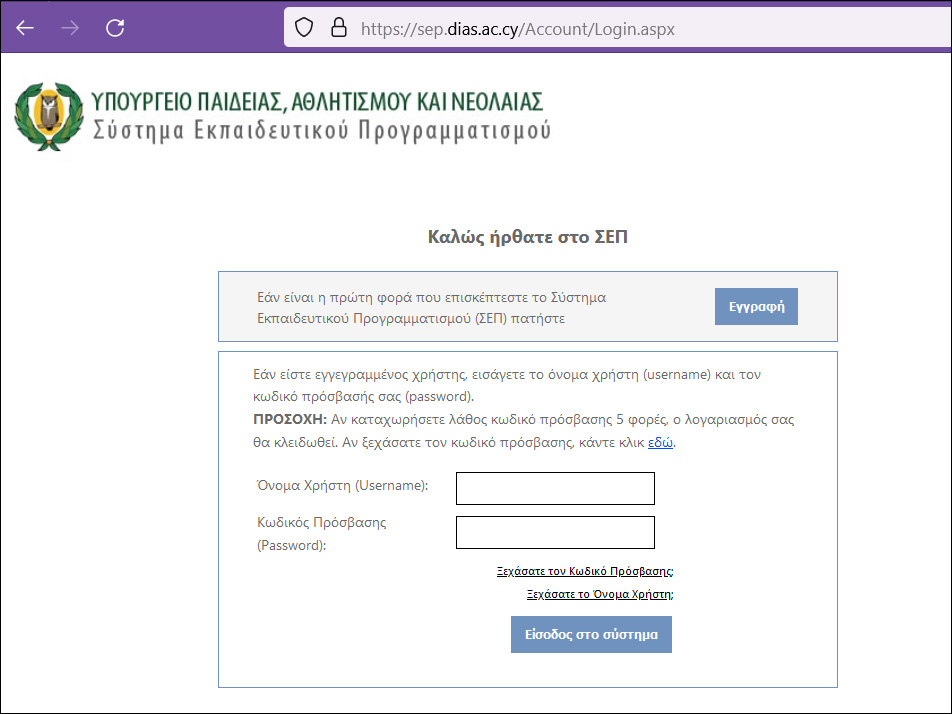
Για σκοπούς πρόσβασης καταχωρίστε τα στοιχεία πρόσβασής σας
όνομα χρήστη (username)
κωδικό πρόσβασης (password)
στα αντίστοιχα πεδία και ακολούθως να κάνετε κλικ στο κουμπί «Είσοδος στο σύστημα».
Στο σύνδεσμο «Οδηγίες Χρήσης» θα βρείτε όλες τις απαραίτητες πληροφορίες για χρήση της πλατφόρμας ΣΕΠ.
Αν δεν έχετε λογαριασμό στο ΣΕΠ δείτε πιο πάνω το σημείο "Δημιουργία λογαριασμού στο Σύστημα Εκπαιδευτικού Προγραμματισμού (ΣΕΠ)".
Αίτηση για Δημιουργία Λογαριασμού στο Microsoft 365 – Opt in:
Αφού συνδεθείτε στο σύστημα ΣΕΠ, κάτω από το μενού Συμπλήρωση Αιτήσεων, επιλέξετε «Δημιουργία/Διαγραφή Λογαριασμού στο Office 365».
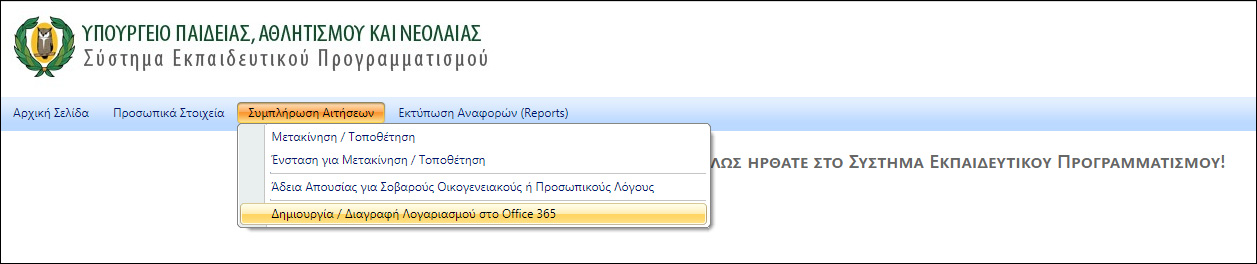
Θα εμφανιστούν οι ΟΡΟΙ ΑΠΟΔΟΧΗΣ ΓΙΑ ΤΗΝ ΥΠΗΡΕΣΙΑ OFFICE365 (DISCLAIMER) τους οποίους προτρέπεστε να διαβάσετε και να αποδεχθείτε.
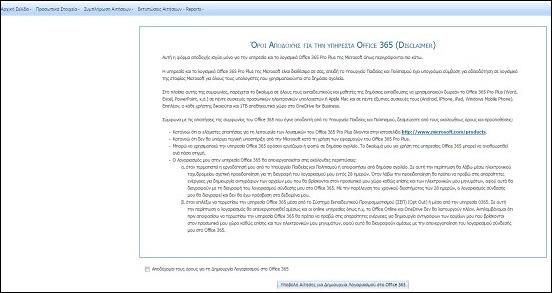
Για την αποδοχή των όρων, επιλέξετε το κουτάκι «Αποδέχομαι τους όρους για τη δημιουργία λογαριασμού στο Microsoft 365» στο κάτω μέρος της οθόνης, και κάνοντας κλικ στο σύνδεσμο «Υποβολή αίτησης για Δημιουργία Λογαριασμού στο Microsoft 365» θα παρουσιαστεί μήνυμα ότι η αίτησή σας έχει παραληφθεί και ότι μπορείτε να κάνετε λήψη του πακέτου εφαρμογών γραφείου Office 365.
Ο λογαριασμός σας στο Microsoft 365 θα ενεργοποιηθεί μετά από 15 λεπτά, εφόσον συγχρονιστούν οι δύο πλατφόρμες, ΣΕΠ - Microsoft 365, και ενημερωθεί η δεύτερη για τα στοιχεία πρόσβασής σας.
Με την ενεργοποίηση του λογαριασμού σας στο Microsoft 365 είστε έτοιμοι να κάνετε λήψη του πακέτου εφαρμογών γραφείου Office 365.
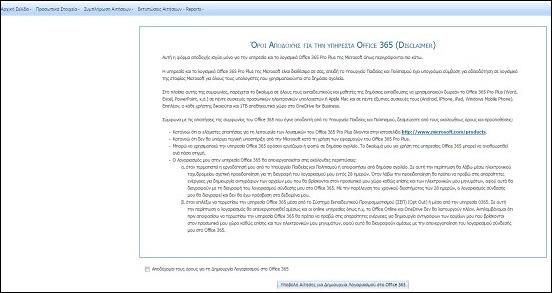
Κάνοντας κλικ σε αυτό το κουμπί, θα εμφανιστεί ένα προειδοποιητικό μήνυμα για επιβεβαίωση της επιλογή σας για διαγραφή του λογαριασμού στο Office 365.
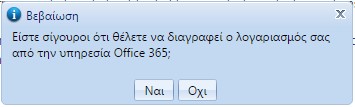
Αν επιλέξετε «Ναι», ο λογαριασμός σας στο Microsoft 365 θα διαγραφεί αμέσως. Αν επιλέξετε «Όχι» η διαδικασία διαγραφής του λογαριασμού σας στο Microsoft 365 θα ακυρωθεί.
ΠΡΟΫΠΟΘΕΣΗ: Συγκατάθεση γονέα / κηδεμόνα
Για να μπορέσετε να δημιουργήσετε λογαριασμό ως μαθητής/τρια στην πλατφόρμα Microsoft 365 θα πρέπει να έχετε τη συγκατάθεση του γονέα / κηδεμόνα σας.
ΔΙΑΔΙΚΑΣΙΑ: Έντυπο συγκατάθεσης
Παρακαλώ όπως παραλάβετε το έντυπο «ΥΠΑΝ ΤΠΕ12 - Έντυπο συγκατάθεσης γονέα / κηδεμόνα για τη δημιουργία λογαριασμού μαθητή / μαθήτριας στην πλατφόρμα Microsoft 365 και δωρεάν παροχή υπηρεσιών» από τη Διεύθυνση του σχολείου σας και το παραδώσετε συμπληρωμένο με όλα τα έγκυρα στοιχεία που απαιτούνται σ’ αυτό και υπογραμμένο από τον γονέα ή κηδεμόνα σας.
ΟΝΟΜΑ ΧΡΗΣΤΗ / ΚΩΔΙΚΟΣ ΠΡΟΣΒΑΣΗΣ: Με την παράδοση του εντύπου, σωστά συμπληρωμένου, θα παραλάβετε το όνομα χρήστη σε μορφή «Αυτή η διεύθυνση ηλεκτρονικού ταχυδρομείου προστατεύεται από τους αυτοματισμούς αποστολέων ανεπιθύμητων μηνυμάτων. Χρειάζεται να ενεργοποιήσετε τη JavaScript για να μπορέσετε να τη δείτε.» και τον προσωρινό κωδικό πρόσβασής σας. Ο προσωρινός κωδικός πρόσβασης που θα σας δοθεί θα πρέπει να αλλάξει κατά την πρώτη φορά πρόσβασής σας στην πλατφόρμα Microsoft 365.
ΠΡΟΣΟΧΗ: Μην αποκαλύπτετε ή δημοσιεύετε τους κωδικούς πρόσβασής σας σε άλλα άτομα. Υπάρχει κίνδυνος κακόβουλης χρήσης των προσωπικών σας δεδομένων.
Δημιουργία λογαριασμού στο Σύστημα Εκπαιδευτικού Προγραμματισμού (ΣΕΠ):
Εγγραφή/Πρόσβαση στο ΣΕΠ:
Η εγγραφή / πρόσβαση στο ΣΕΠ γίνεται είτε από την ιστοσελίδα του ΣΕΠ στη διεύθυνση https://sep.dias.ac.cy είτε από τις ιστοσελίδες των τριών διευθύνσεων του Υπουργείου Παιδείας, Αθλητισμού και Νεολαίας:- Διεύθυνση Δημοτικής Εκπαίδευσης
- Διεύθυνση Μέσης Γενικής Εκπαίδευσης
- Διεύθυνση Τεχνικής και Επαγγελματικής Εκπαίδευσης και Κατάρτισης
 .
. Για σκοπούς εγγραφής επιλέγετε το πλήκτρο «Εγγραφή»:
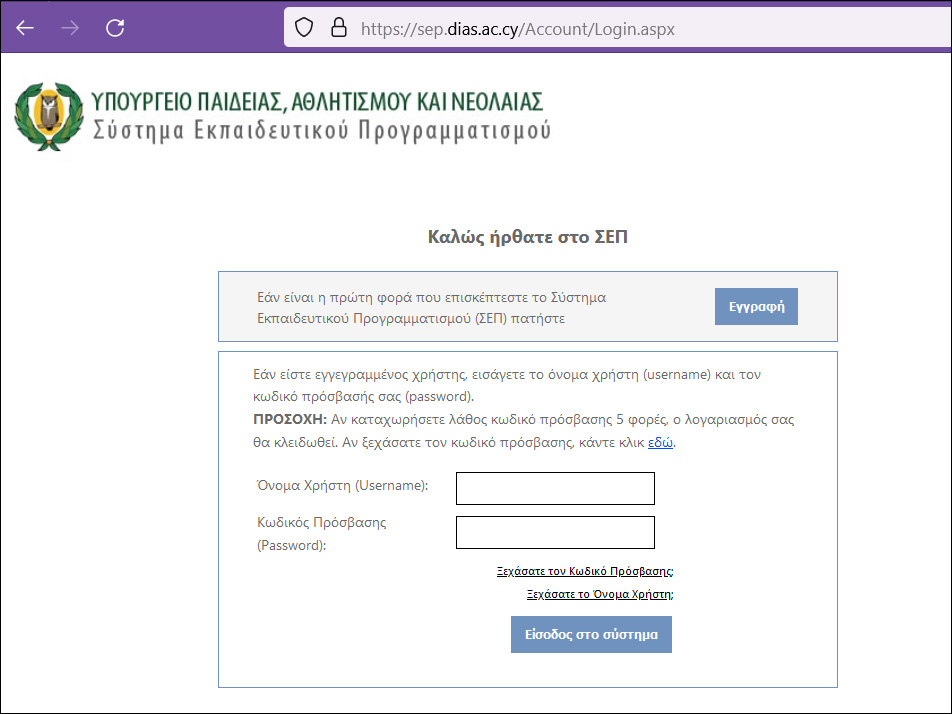
Για σκοπούς πρόσβασης καταχωρίστε τα στοιχεία πρόσβασής σας
όνομα χρήστη (username)
κωδικό πρόσβασης (password)
στα αντίστοιχα πεδία και ακολούθως να κάνετε κλικ στο κουμπί «Είσοδος στο σύστημα».
Στο σύνδεσμο «Οδηγίες Χρήσης» θα βρείτε όλες τις απαραίτητες πληροφορίες για χρήση της πλατφόρμας ΣΕΠ.
1. Απόκτηση λογαριασμού Microsoft 365:
Εάν έχετε δημιουργήσει λογαριασμό στο ΣΕΠ, είστε έτοιμοι για να αποκτήσετε λογαριασμό στο Microsoft 365.Αν δεν έχετε λογαριασμό στο ΣΕΠ δείτε πιο πάνω το σημείο "Δημιουργία λογαριασμού στο Σύστημα Εκπαιδευτικού Προγραμματισμού (ΣΕΠ)".
Αίτηση για Δημιουργία Λογαριασμού στο Microsoft 365 – Opt in:
Αφού συνδεθείτε στο σύστημα ΣΕΠ, κάτω από το μενού Συμπλήρωση Αιτήσεων, επιλέξετε «Δημιουργία/Διαγραφή Λογαριασμού στο Office 365».
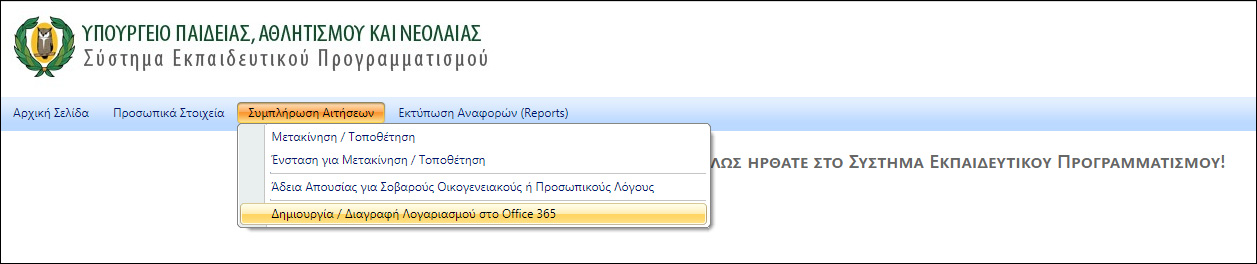
Θα εμφανιστούν οι ΟΡΟΙ ΑΠΟΔΟΧΗΣ ΓΙΑ ΤΗΝ ΥΠΗΡΕΣΙΑ OFFICE365 (DISCLAIMER) τους οποίους προτρέπεστε να διαβάσετε και να αποδεχθείτε.
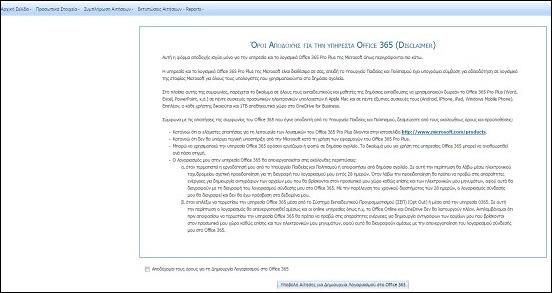
Για την αποδοχή των όρων, επιλέξετε το κουτάκι «Αποδέχομαι τους όρους για τη δημιουργία λογαριασμού στο Microsoft 365» στο κάτω μέρος της οθόνης, και κάνοντας κλικ στο σύνδεσμο «Υποβολή αίτησης για Δημιουργία Λογαριασμού στο Microsoft 365» θα παρουσιαστεί μήνυμα ότι η αίτησή σας έχει παραληφθεί και ότι μπορείτε να κάνετε λήψη του πακέτου εφαρμογών γραφείου Office 365.
Ο λογαριασμός σας στο Microsoft 365 θα ενεργοποιηθεί μετά από 15 λεπτά, εφόσον συγχρονιστούν οι δύο πλατφόρμες, ΣΕΠ - Microsoft 365, και ενημερωθεί η δεύτερη για τα στοιχεία πρόσβασής σας.
Με την ενεργοποίηση του λογαριασμού σας στο Microsoft 365 είστε έτοιμοι να κάνετε λήψη του πακέτου εφαρμογών γραφείου Office 365.
Αίτηση για Διαγραφή Λογαριασμού στο Microsoft 365 – Opt Out:
Εάν για οποιοδήποτε λόγο θέλετε να διαγράψετε το λογαριασμό σας στο Office 365, αυτό θα γίνει μέσω της πλατφόρμας ΣΕΠ, μενού «Συμπλήρωση Αιτήσεων», επιλέγοντας «Δημιουργία/Διαγραφή Λογαριασμού στο Office 365». Στο κάτω μέρος της οθόνης που θα εμφανιστεί, θα υπάρχει κουμπί για δυνατότητα διαγραφής του λογαριασμού στο Microsoft 365, όπως φαίνεται ακολούθως: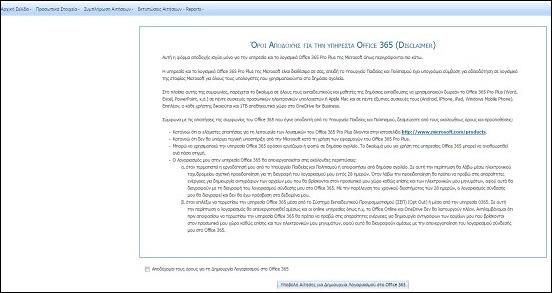
Κάνοντας κλικ σε αυτό το κουμπί, θα εμφανιστεί ένα προειδοποιητικό μήνυμα για επιβεβαίωση της επιλογή σας για διαγραφή του λογαριασμού στο Office 365.
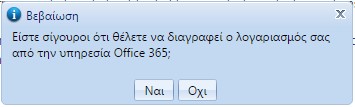
Αν επιλέξετε «Ναι», ο λογαριασμός σας στο Microsoft 365 θα διαγραφεί αμέσως. Αν επιλέξετε «Όχι» η διαδικασία διαγραφής του λογαριασμού σας στο Microsoft 365 θα ακυρωθεί.
Μαθητές
Απόκτηση λογαριασμού Microsoft 365:ΠΡΟΫΠΟΘΕΣΗ: Συγκατάθεση γονέα / κηδεμόνα
Για να μπορέσετε να δημιουργήσετε λογαριασμό ως μαθητής/τρια στην πλατφόρμα Microsoft 365 θα πρέπει να έχετε τη συγκατάθεση του γονέα / κηδεμόνα σας.
ΔΙΑΔΙΚΑΣΙΑ: Έντυπο συγκατάθεσης
Παρακαλώ όπως παραλάβετε το έντυπο «ΥΠΑΝ ΤΠΕ12 - Έντυπο συγκατάθεσης γονέα / κηδεμόνα για τη δημιουργία λογαριασμού μαθητή / μαθήτριας στην πλατφόρμα Microsoft 365 και δωρεάν παροχή υπηρεσιών» από τη Διεύθυνση του σχολείου σας και το παραδώσετε συμπληρωμένο με όλα τα έγκυρα στοιχεία που απαιτούνται σ’ αυτό και υπογραμμένο από τον γονέα ή κηδεμόνα σας.
ΟΝΟΜΑ ΧΡΗΣΤΗ / ΚΩΔΙΚΟΣ ΠΡΟΣΒΑΣΗΣ: Με την παράδοση του εντύπου, σωστά συμπληρωμένου, θα παραλάβετε το όνομα χρήστη σε μορφή «Αυτή η διεύθυνση ηλεκτρονικού ταχυδρομείου προστατεύεται από τους αυτοματισμούς αποστολέων ανεπιθύμητων μηνυμάτων. Χρειάζεται να ενεργοποιήσετε τη JavaScript για να μπορέσετε να τη δείτε.» και τον προσωρινό κωδικό πρόσβασής σας. Ο προσωρινός κωδικός πρόσβασης που θα σας δοθεί θα πρέπει να αλλάξει κατά την πρώτη φορά πρόσβασής σας στην πλατφόρμα Microsoft 365.
ΠΡΟΣΟΧΗ: Μην αποκαλύπτετε ή δημοσιεύετε τους κωδικούς πρόσβασής σας σε άλλα άτομα. Υπάρχει κίνδυνος κακόβουλης χρήσης των προσωπικών σας δεδομένων.
Πού μπορώ να πραγματοποιήσω είσοδο στο Microsoft 365;
(α) Επισκεφθείτε τον ιστοχώρο https://microsoft365.schools.ac.cy και επιλέξτε 
ή
(β) Επισκεφθείτε τον ιστοχώρο portal.office.com
ή
(γ) Μεταβείτε στην ιστοσελίδα https://login.microsoftonline.com
Και στις τρεις περιπτώσεις θα εμφανιστεί το παράθυρο διαλόγου
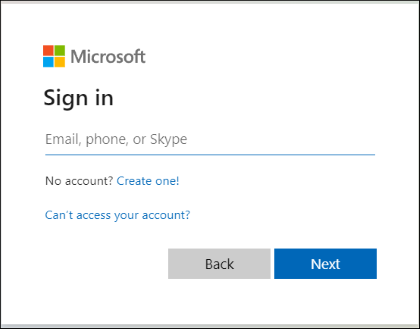
όπου θα καταχωρίσετε τα στοιχεία πρόσβασής σας, και θα ακολουθήσετε τη διαδικασία αυθεντικοποίησης χρήστη που καθορίσατε κατά την πρώτη σας πρόσβαση στην πλατφόρμα.
Σημειώνεται ότι για να συνδεθείτε στην πλατφόρμα Microsoft 365 θα πρέπει να χρησιμοποιήσετε ως όνομα χρήστη το όνομα χρήστη που έχετε στο ΣΕΠ ακολουθούμενο από το @te.schools.ac.cy και ως κωδικό (password) τον κωδικό που χρησιμοποιείτε στο ΣΕΠ.
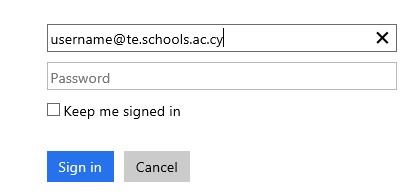
Θα ακολουθήσει η διαδικασία για διπλή επιβεβαίωση κωδικών ως επιπρόσθετη ασφάλεια:
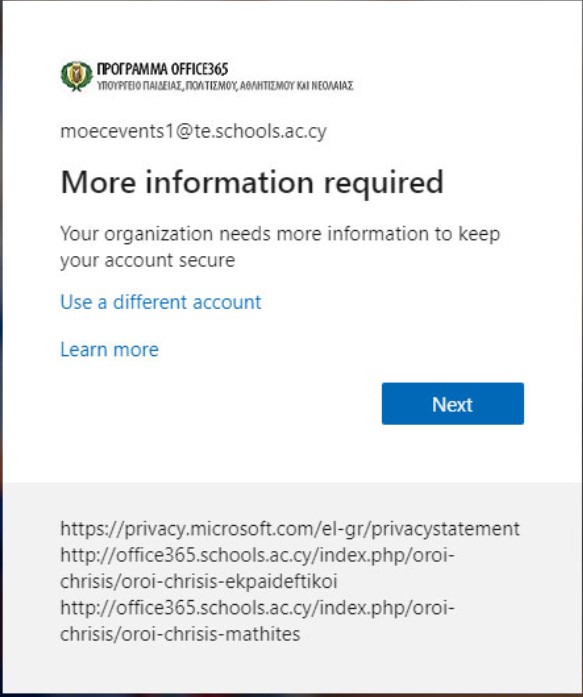
Για περισσότερες λεπτομέρειες , συμβουλευθείτε την εγκύκλιο ypp11018 στο μενού Ενημέρωση, στον ιστότοπο του Microsoft 365.
Πληκτρολογήστε "Next" και επιλέξετε μία από τις τρεις προσφερόμενες διαδικασίες επιβεβαίωσης κωδικού:
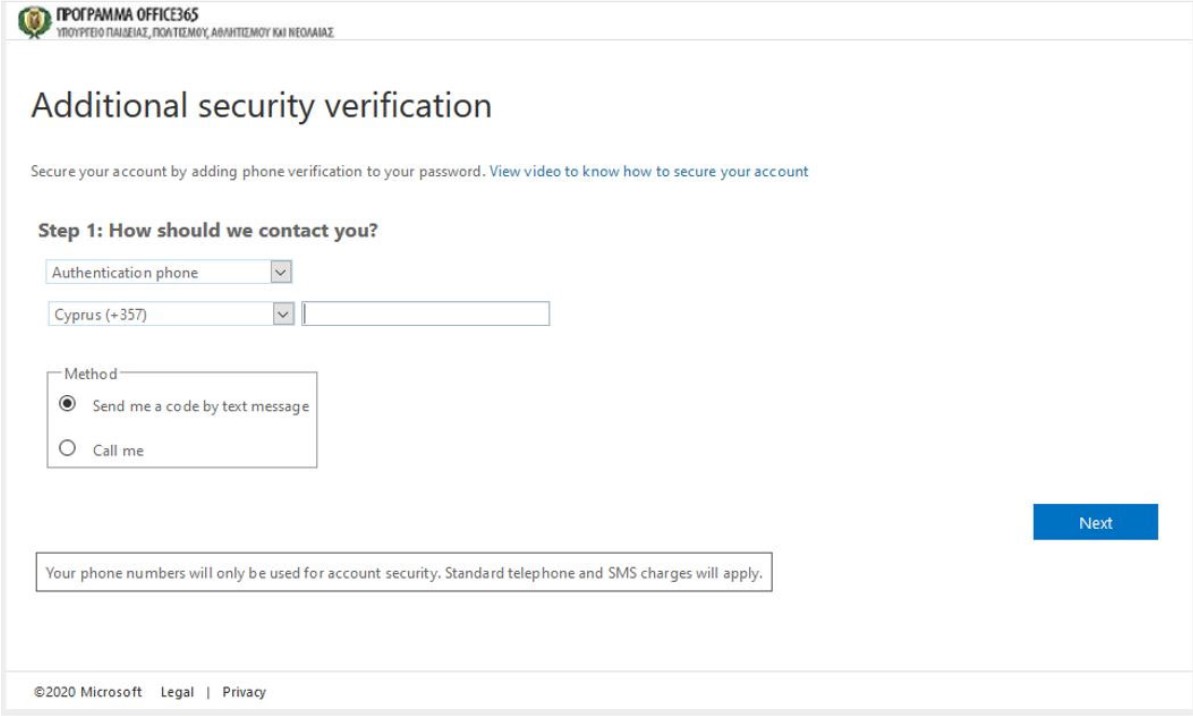
ΠΡΟΣΟΧΗ:
(α) Επιλέξετε διαδικασία που να σας επιτρέπει να έχετε πρόσβαση στο λογαριασμό σας είτε στο χώρο εργασίας είτε στον προσωπικό σας χώρο, λαμβάνοντας υπόψη τα επιδημιολογικά δεδομένα της πανδημίας.
(β) Σε περίπτωση που έχετε πρόβλημα για τη διπλή επιβεβαίωση των κωδικών πρόσβασης σας, όπως:

ή
(β) Επισκεφθείτε τον ιστοχώρο portal.office.com
ή
(γ) Μεταβείτε στην ιστοσελίδα https://login.microsoftonline.com
Και στις τρεις περιπτώσεις θα εμφανιστεί το παράθυρο διαλόγου
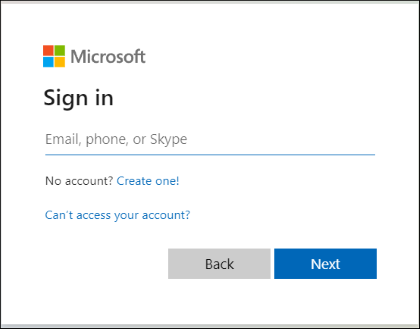
όπου θα καταχωρίσετε τα στοιχεία πρόσβασής σας, και θα ακολουθήσετε τη διαδικασία αυθεντικοποίησης χρήστη που καθορίσατε κατά την πρώτη σας πρόσβαση στην πλατφόρμα.
Σημειώνεται ότι για να συνδεθείτε στην πλατφόρμα Microsoft 365 θα πρέπει να χρησιμοποιήσετε ως όνομα χρήστη το όνομα χρήστη που έχετε στο ΣΕΠ ακολουθούμενο από το @te.schools.ac.cy και ως κωδικό (password) τον κωδικό που χρησιμοποιείτε στο ΣΕΠ.
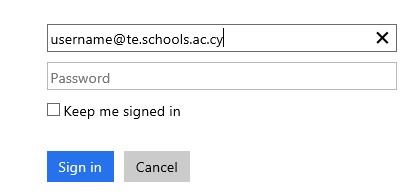
Θα ακολουθήσει η διαδικασία για διπλή επιβεβαίωση κωδικών ως επιπρόσθετη ασφάλεια:
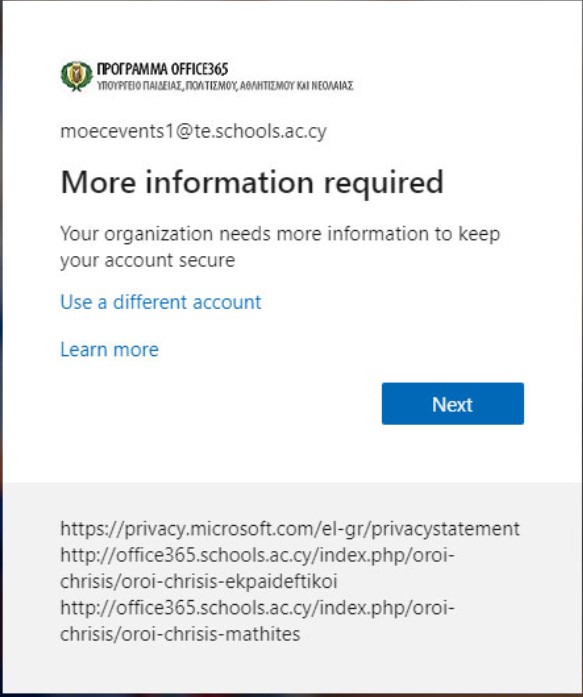
Για περισσότερες λεπτομέρειες , συμβουλευθείτε την εγκύκλιο ypp11018 στο μενού Ενημέρωση, στον ιστότοπο του Microsoft 365.
Πληκτρολογήστε "Next" και επιλέξετε μία από τις τρεις προσφερόμενες διαδικασίες επιβεβαίωσης κωδικού:
- Κινητό τηλέφωνο: αποστολή κωδικού μέσω μηνύματος, κωδικός μέσω τηλεφωνικής κλήσης
- Σταθερό τηλέφωνο χώρου εργασίας: κωδικός μέσω τηλεφωνικής κλήσης
- Εφαρμογή αυθεντικοποίησης: κατεβάστε εφαρμογή αυθεντικοποίησης των στοιχείων σας στο κινητό σας τηλέφωνο, στην οποία θα λαμβάνετε ενημερώσεις ή κωδικό για επιβεβαίωση των στοιχείων σας.
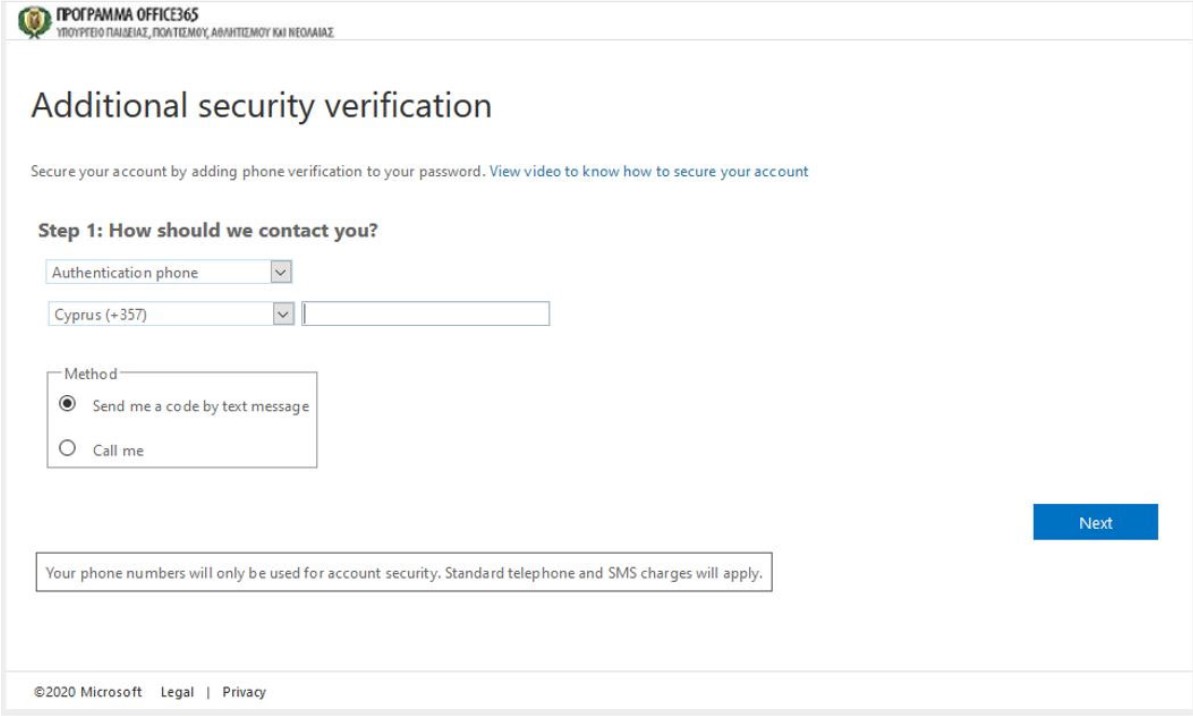
ΠΡΟΣΟΧΗ:
(α) Επιλέξετε διαδικασία που να σας επιτρέπει να έχετε πρόσβαση στο λογαριασμό σας είτε στο χώρο εργασίας είτε στον προσωπικό σας χώρο, λαμβάνοντας υπόψη τα επιδημιολογικά δεδομένα της πανδημίας.
(β) Σε περίπτωση που έχετε πρόβλημα για τη διπλή επιβεβαίωση των κωδικών πρόσβασης σας, όπως:
- Μη πρόσβαση στο συγκεκριμένο σταθερό τηλέφωνο
- Διαγραφή εφαρμογής αυθεντικοποίησης από το κινητό σας
Τι γίνεται αν ο κωδικός πρόσβασης μου δεν λειτουργεί και πρέπει να τον επαναφέρω;
Εκπαιδευτικοί
Η ανάκτηση / επαναφορά κωδικού πρόσβασης στο Microsoft365 μπορεί να γίνει ΜΟΝΟ μέσω της πλατφόρμας του ΣΕΠ.Μέσω των σημείων πρόσβασης που αναγράφονται στην παράγραφο 1. «Εγγραφή/Πρόσβαση στο ΣΕΠ», όταν εμφανιστούν τα πεδία για καταχώριση των προσωπικών σας στοιχείων πρόσβασης, καταχωρίστε το
όνομα χρήστη (username)
και επιλέξετε το σύνδεσμο «Ξεχάσατε τον Κωδικό Πρόσβασης». Θα σας σταλεί άμεσα μήνυμα με σύνδεσμο για ανανέωση του κωδικού πρόσβασης σας στην ηλεκτρονική διεύθυνση που έχετε ορίσει στην πλατφόρμα ΣΕΠ.
Μετά την ανανέωση/επαναφορά του κωδικού πρόσβασης, αναμένετε 15 λεπτά για τον συγχρονισμό μεταξύ της πλατφόρμας του ΣΕΠ και της πλατφόρμας του Microsoft 365 και δοκιμάστε την πρόσβαση στην τελευταία.
Μαθητές
Πρόσβαση στο Microsoft 365:ΓΙΑ ΠΡΩΤΗ ΦΟΡΑ – ΕΠΙΒΑΛΛΕΤΑΙ ΑΛΛΑΓΗ ΚΩΔΙΚΟΥ ΠΡΟΣΒΑΣΗΣ:
Ανοίξτε ένα φυλλομετρητή (browser) στον ΗΥ, ταμπλέτα ή κινητό τηλέφωνο. Στο πεδίο που αναγράφεται μία διαδικτυακή διεύθυνση (url), πληκτρολογήστε aka.ms/ssprsetup και πατήστε Enter.
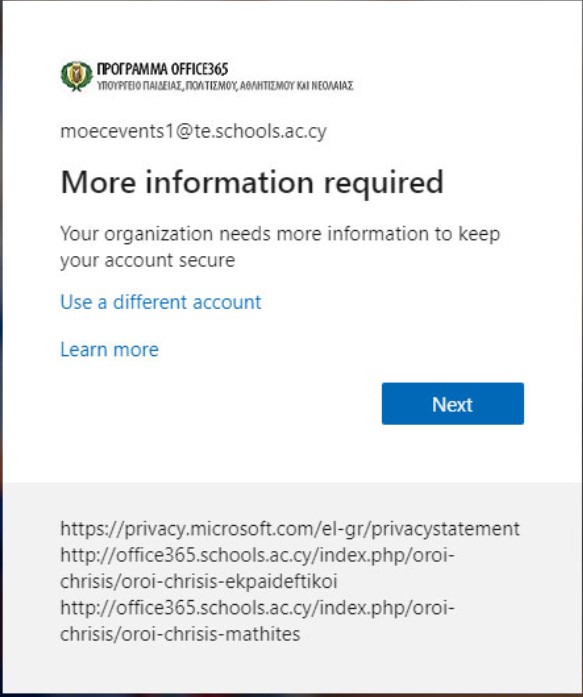
Στο παράθυρο διαλόγου που εμφανίζεται καταχωρίστε τους κωδικούς που σας έχει δώσει το σχολείο:
Ακολουθώντας τα βήματα, θα κληθείτε να αλλάξετε τον κωδικό πρόσβασης που σας έχει δοθεί, με ένα δικό σας κωδικό, λαμβάνοντας, με προσοχή, υπόψη τα πιο κάτω χαρακτηριστικά, ώστε να έχετε έναν ισχυρό κωδικό πρόσβασης:
- εξαψήφιο
- χρησιμοποιώντας σύμβολα,
- κεφαλαία,
- πεζά και
- αριθμούς.
Θα ακολουθήσει επιλογή της διαδικασίας αυθεντικοποίησης χρήστη.
ΔΙΑΔΙΚΑΣΙΑ ΓΙΑ ΔΙΠΛΗ ΕΠΙΒΕΒΑΙΩΣΗ ΚΩΔΙΚΩΝ / ΑΝΑΚΤΗΣΗ ΚΩΔΙΚΟΥ ΠΡΟΣΒΑΣΗΣ
Αφού έχετε καταχωρίσει το λογαριασμό χρήστη και τον κωδικό πρόσβασης, θα ακολουθήσει διαδικασία επιβεβαίωσης χρήστη με στόχο:
(α) τη διπλή επιβεβαίωση κωδικών ως επιπρόσθετη ασφάλεια (αυθεντικοποίηση χρήστη)
και
(β) τη δυνατότητα ανάκτησης του κωδικού πρόσβασης από τον ίδιο το χρήστη.
Διαδικασία Επιβεβαίωσης Χρήστη - Αυθεντικοποίηση
Η διαδικασία παρέχει τρεις επιλογές για να πετύχετε τα πιο πάνω:
- καταχώριση αριθμού τηλεφώνου, σταθερού ή κινητού
- στο κινητό λαμβάνετε μήνυμα με 6ψήφιο κωδικό αριθμό
- στο κινητό ή σταθερό λαμβάνετε τηλεφωνική κλήση που αναφέρει τον 6ψήφιο κωδικό αριθμό
Ο αριθμός θα πρέπει να καταχωρηθεί στο πλαίσιο διαλόγου πρόσβασης Microsoft 365. - καταχώριση ηλεκτρονικής διεύθυνσης
- λαμβάνεται ηλεκτρονικό μήνυμα με 6ψήφιο κωδικό αριθμό
- καταχώριση απαντήσεων σε ερωτήσεις ασφαλείας.
- Καταχωρούνται απαντήσεις σε διάφορες ερωτήσεις που υποβάλλονται από την πλατφόρμα
Ο αριθμός θα πρέπει να καταχωρηθεί στο πλαίσιο διαλόγου κατά τη διαδικασία πρόσβασης στο λογαριασμό Microsoft 365.
ΣΗΜΕΙΩΣΗ: Η διαδικασία αυθεντικοποίησης χρήστη θα σας παρέχει και τη δυνατότητα να ανακτήσετε από μόνοι σας των κωδικό πρόσβασης σας σε περίπτωση που θα τον ξεχάσετε.
Σε επόμενες προσπάθειες πρόσβασης στο λογαριασμό σας, απλώς θα εκτελείτε τη διαδικασία που επιλέξατε ως το δεύτερο στάδιο επιβεβαίωσης χρήστη, δηλ. στην περίπτωση που έχετε επιλέξει κωδικό στο κινητό, θα:
- Καταχωρείτε λογαριασμό χρήστη
- Καταχωρείτε κωδικό πρόσβασης
- Καταχωρείτε 6ψήφιο κωδικό που σας έχει σταλεί με μήνυμα στο κινητό τηλέφωνο.
(α) Επισκεφθείτε τον ιστοχώρο https://microsoft365.schools.ac.cy και επιλέξτε

ή
(β) Επισκεφθείτε τον ιστοχώρο portal.office.com
ή
(γ) Μεταβείτε στην ιστοσελίδα https://login.microsoftonline.com
Και στις τρεις περιπτώσεις θα εμφανιστεί το παράθυρο διαλόγου
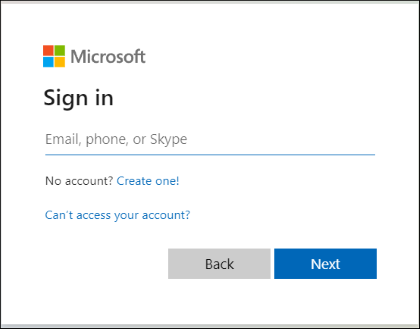
όπου θα καταχωρίσετε τα στοιχεία πρόσβασής σας, και θα ακολουθήσετε τη διαδικασία αυθεντικοποίησης χρήστη που καθορίσατε κατά την πρώτη σας πρόσβαση στην πλατφόρμα.
Επαναφορά κωδικού πρόσβασης – Μαθητές / μαθήτριες:
Για την ανάκτηση του κωδικού πρόσβασης σας, στο πλαίσιο διαλόγου πρόσβασης
- καταχωρίστε λογαριασμό χρήστη
- επιλέξετε «Forgot my password»
Σε περίπτωση που δεν ορίσατε διαδικασία ανάκτησης κωδικού, θα πρέπει να αποταθείτε στον υπεύθυνο του Microsoft 365, που έχει ορίσει το σχολείο σας, ή τη γραμματεία και να τους ενημερώσετε για το όνομα χρήστη σας. Στη συνέχεια ο υπεύθυνος Microsoft 365 ή η γραμματεία αποστέλλει μήνυμα στο Αυτή η διεύθυνση ηλεκτρονικού ταχυδρομείου προστατεύεται από τους αυτοματισμούς αποστολέων ανεπιθύμητων μηνυμάτων. Χρειάζεται να ενεργοποιήσετε τη JavaScript για να μπορέσετε να τη δείτε. μέσω του λογαριασμού ηλεκτρονικού ταχυδρομείου του σχολείου σας και ενημερώνει τους λειτουργούς για το όνομα χρήστη και την πρόθεση σας για ανάκτηση του κωδικού. Ο νέος προσωρινός κωδικός θα σταλεί στο επίσημο email του σχολείου σας και μπορείτε να ενημερωθείτε από την γραμματεία του σχολείου σας. Χρησιμοποιώντας τον κωδικό για πρώτη φορά θα σας ζητηθεί να τον αντικαταστήσετε με βάση τα πρότυπα που σας δόθηκαν στις οδηγίες.
Πώς μπορώ να κάνω εγκατάσταση του Microsoft 365 στον υπολογιστή μου;
Εκπαιδευτικοί / Μαθητές / Μαθήτριες
Αν έχετε εγκατεστημένες εφαρμογές της Microsoft στον υπολογιστή σας, όπως Word, PowerPoint, Excel κλπ, μπορείτε να συνδεθείτε με τον λογαρασμό Microsoft 365 σας, μέσω μίας από τις εφαρμογές αυτές. Για παράδειγμα:- Ανοίξτε την εφαρμογή MS Word
- Στο πάνω δεξιά μέρος, πατήστε "Sign In"
- Στο παράθυρο που θα εμφανιστεί καταχωρίστε τα στοιχεία πρόσβασής σας.
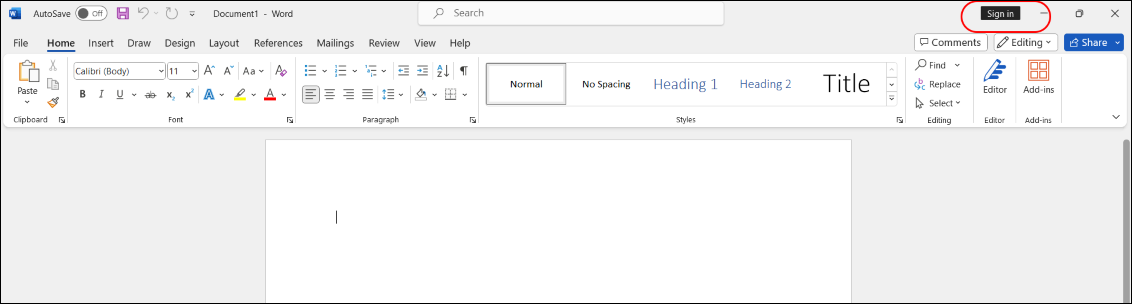
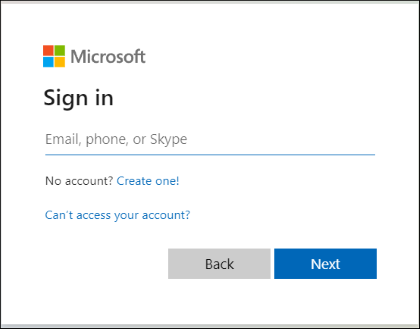
Αν δεν έχετε εγκατεστημένες εφαρμογές της Microsoft στον υπολογιστή σας, ακολουθήστε την πιο κάτω διαδικασία για να εγκαταστήσετε το Microsoft 365 στον υπολογιστή σας:
- Εισέλθετε στον λογαριασμό σας Microsoft 365, μέσω του ιστότοπου: https://microsoft365.schools.ac.cy όπως περιγράφεται στη Ενότητα «Πού μπορώ να πραγματοποιήσω είσοδο στο Microsoft 365;»
- Επιλέξτε "Install Apps" (πάνω δεξιά) και από τις επιλογές που θα εμφανιστούν επιλέξτε "Microsoft 365 apps"
- Στη σελίδα που θα ανοίξει επιλέξτε "Install Office"
- Θα εμφανιστεί παράθυρο που περιγράφει τη διαδικασία και τα επόμενα βήματα που θα ακολουθήσει. Μπορείτε να το κλείσετε πατώντας "Got it"
- Στο πάνω δεξιά μέρος της οθόνης θα εμφανιστεί μήνυμα ότι κατεβαίνει το αρχείο "OfficeSetup.exe"
- Ανοίξτε τον φάκελο στον οποίο έχει αποθηκευτεί το αρχείο "OfficeSetup.exe" και τρέξτε το, κάνοντας διπλό κλικ. Η εγκατάσταση του Microsoft 365 θα ξεκινήσει.
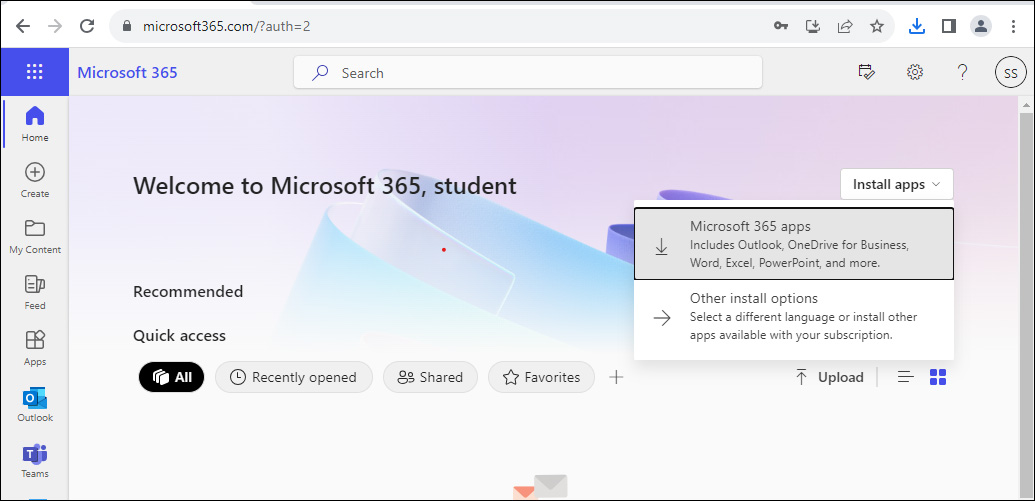
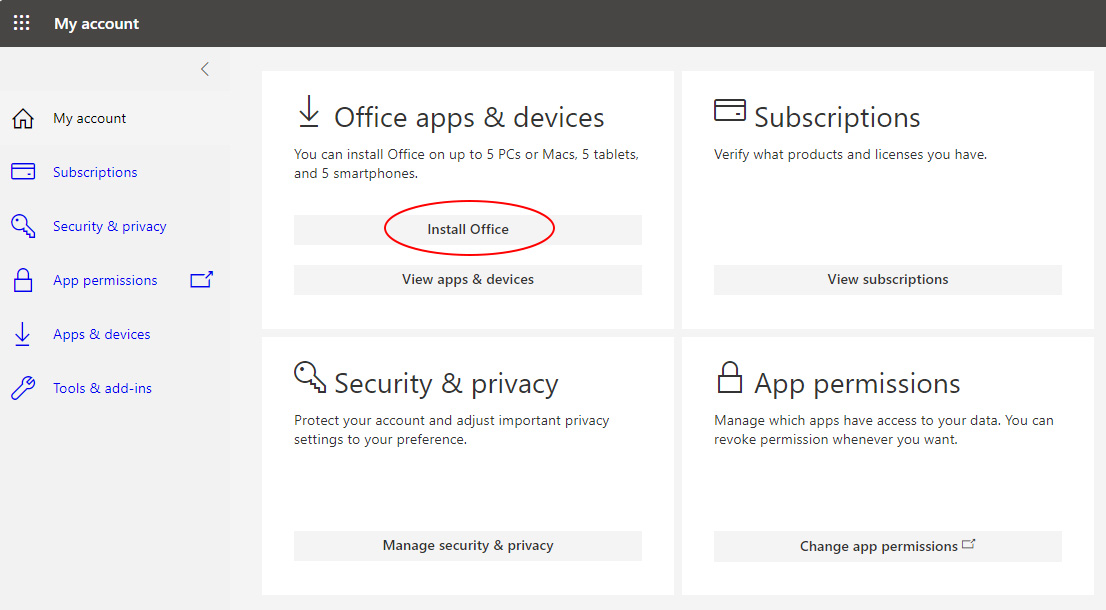
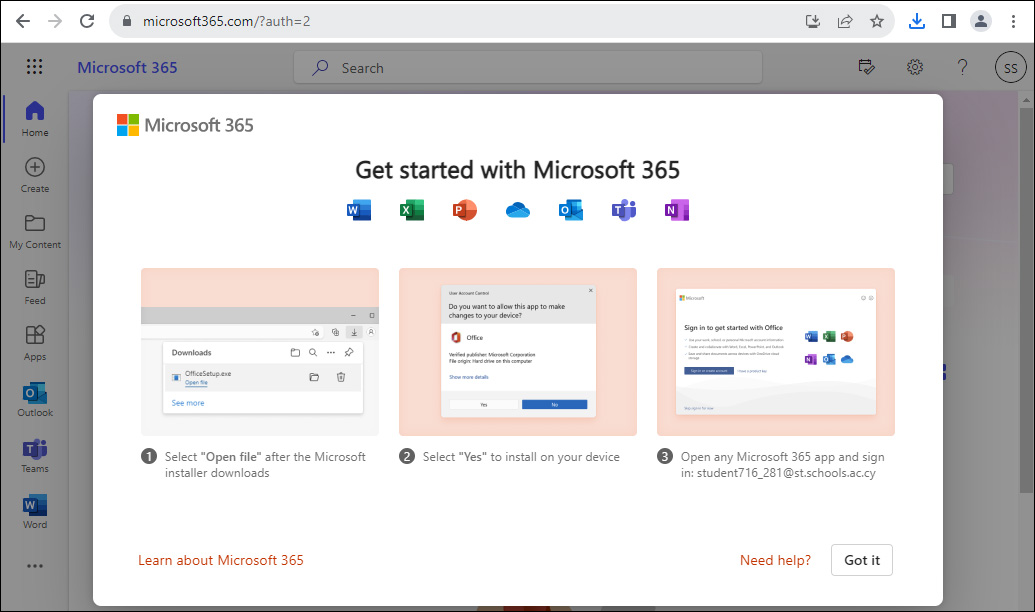
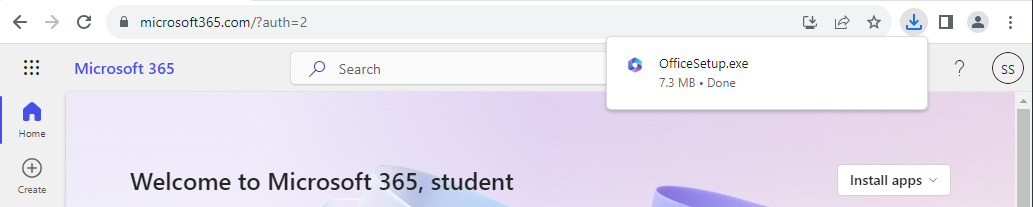
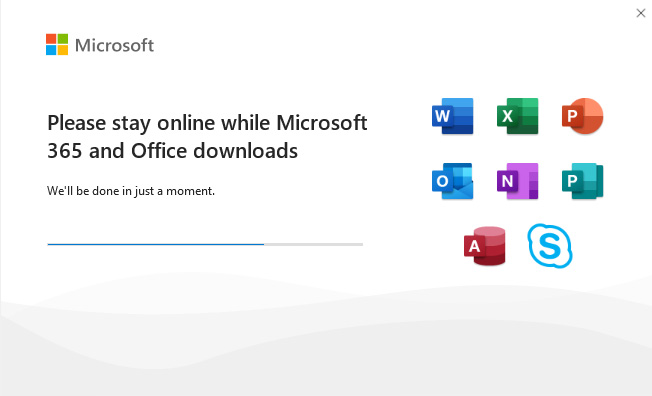
Τι είναι το OneDrive και πώς μπορώ να το χρησιμοποιήσω;
Το OneDrive είναι ένα εργαλείο για αποθήκευση και κοινή χρήση των αρχείων εργασίας σας μέσω της πλατφόρμας Microsoft 365.
Σημείωση: Το OneDrive for Business είναι διαφορετικό από το OneDrive, το οποίο προορίζεται για προσωπικό χώρο αποθήκευσης.
Πρόσβαση στο OneDrive for Business
H πρόσβαση στο OneDrive for Business πραγματοποιείται μέσω της πλατφόρμας Microsoft 365, επιλέγοντας το εικονίδιο και στη συνέχεια, στη σελίδα που θα ανοίξει, επιλέξετε OneDrive.
και στη συνέχεια, στη σελίδα που θα ανοίξει, επιλέξετε OneDrive.
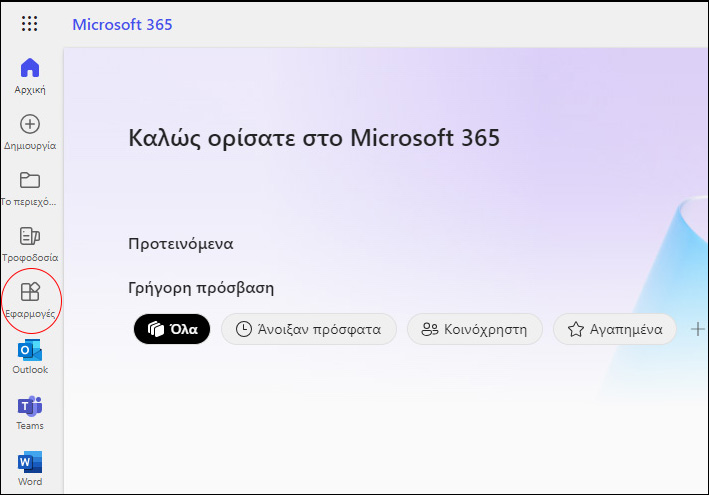

Με την απόκτηση λογαριασμού Office 365 θα λάβετε 1 TB διαθέσιμο χώρο στο cloud για το OneDrive for Business.
Όλα τα αρχεία που αποθηκεύετε στο OneDrive for Business είναι ιδιωτικά, εκτός και αν αποφασίσετε να τα θέσετε σε κοινή χρήση.
Μπορείτε για παράδειγμα να θέσετε σε κοινή χρήση ένα αρχείο με όλους τους χρήστες, κάνοντας κλικ στις τρεις τελείες που βρίσκονται δίπλα από το αρχείο (στον φάκελο "Τα αρχεία μου") και επιλέγοντας "Κοινή χρήση"
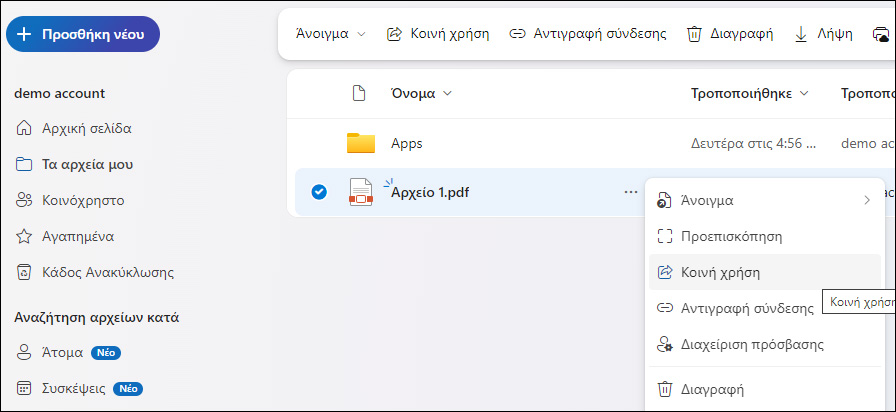
Στη συνέχεια, επιλέγετε το εικονίδιο των ρυθμίσεων και στο παράθυρο που θα ανοίξει, καθορίζετε τις ρυθμίσεις κοινής χρήσης.
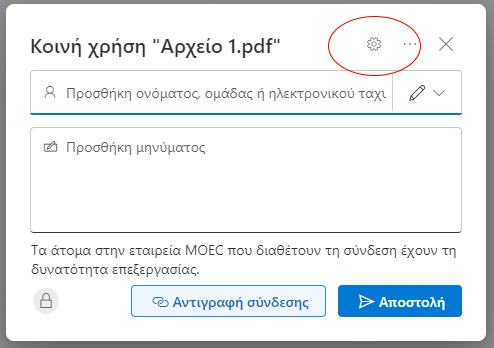
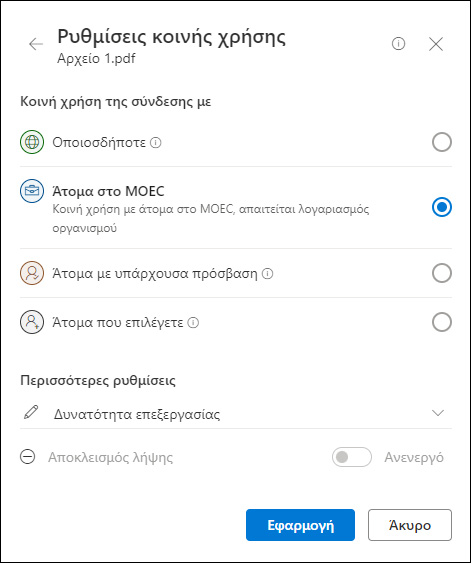
Μπορείτε, επίσης, να κάνετε κοινή χρήση αρχείων με καθορισμένους χρήστες, είτε μαθητές είτε εκπαιδευτικούς.
Συγχρονισμός του OneDrive for Business με τον υπολογιστή σας
Η εφαρμογή συγχρονισμού του OneDrive for Business σας επιτρέπει να συγχρονίσετε τα αρχεία που έχετε αποθηκευμένα στο χώρο που έχετε διαθέσιμο στο cloud του OneDrive for Business με τον τοπικό υπολογιστή σας. Η διαδικασία συγχρονισμού είναι διαθέσιμη με το Microsoft 365. Επίσης, υπάρχει διαθέσιμη η λήψη και εγκατάσταση της διαδικασίας συγχρονισμού του OneDrive for Business, χωρίς την εγκατάσταση του Office 365 στην ιστοσελίδα https://support.microsoft.com/en-us/kb/2903984.
Για το συγχρονισμό του OneDrive for Business, πραγματοποιήστε είσοδο στο Microsoft 365 και επιλέξτε Εφαρμογές / OneDrive, στη συνέχεια, κάντε κλικ στο εικονίδιω των Ρυθμίσεων στο πάνω δεξιά μέρος της οθόνης.
στο πάνω δεξιά μέρος της οθόνης.
Στο μενού που θα εμφανιστεί, επιλέξτε "Συγχρονισμός αυτού του OneDrive"

Ακολουθήστε τις οδηγίες για την εγκατάσταση του OneDrive στο η υπολογιστή σας και τον συγχρονισμό του με το περιεχόμενό σας στο Microsoft 365.
Θα βρείτε τα συγχρονισμένα αρχεία σας ανοίγοντας τον φάκελο του OneDrive, πατώντας στο εικονίδιο στο κάτω δεξιά μέρος της οθόνης.
στο κάτω δεξιά μέρος της οθόνης.
Μπορείτε να εργαστείτε σε αυτά τοπικά, εάν θέλετε, και οι αλλαγές σας θα συγχρονιστούν αυτόματα με τα αρχεία που έχετε αποθηκευμένα στο χώρο που έχετε διαθέσιμο στο cloud του OneDrive for Business όταν θα είστε συνδεδεμένοι.
Μπορείτε να βρείτε λεπτομερείς οδηγίες στην ιστοσελίδα Συγχρονισμός βιβλιοθηκών του OneDrive.
Σημείωση: Το OneDrive for Business είναι διαφορετικό από το OneDrive, το οποίο προορίζεται για προσωπικό χώρο αποθήκευσης.
Πρόσβαση στο OneDrive for Business
H πρόσβαση στο OneDrive for Business πραγματοποιείται μέσω της πλατφόρμας Microsoft 365, επιλέγοντας το εικονίδιο
 και στη συνέχεια, στη σελίδα που θα ανοίξει, επιλέξετε OneDrive.
και στη συνέχεια, στη σελίδα που θα ανοίξει, επιλέξετε OneDrive.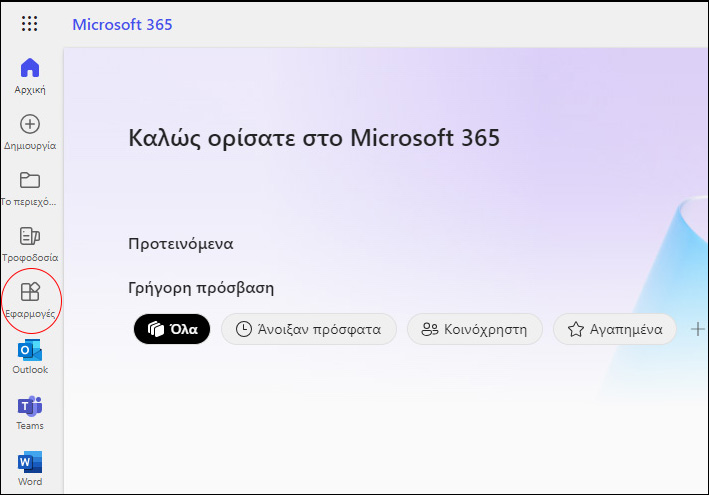

Με την απόκτηση λογαριασμού Office 365 θα λάβετε 1 TB διαθέσιμο χώρο στο cloud για το OneDrive for Business.
Όλα τα αρχεία που αποθηκεύετε στο OneDrive for Business είναι ιδιωτικά, εκτός και αν αποφασίσετε να τα θέσετε σε κοινή χρήση.
Μπορείτε για παράδειγμα να θέσετε σε κοινή χρήση ένα αρχείο με όλους τους χρήστες, κάνοντας κλικ στις τρεις τελείες που βρίσκονται δίπλα από το αρχείο (στον φάκελο "Τα αρχεία μου") και επιλέγοντας "Κοινή χρήση"
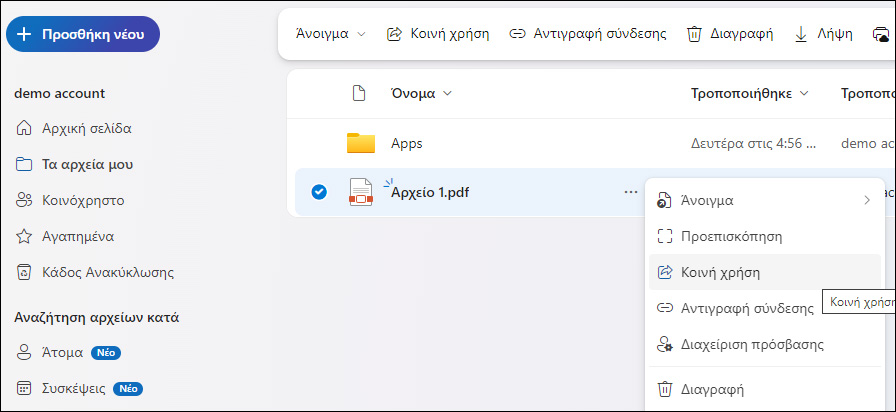
Στη συνέχεια, επιλέγετε το εικονίδιο των ρυθμίσεων και στο παράθυρο που θα ανοίξει, καθορίζετε τις ρυθμίσεις κοινής χρήσης.
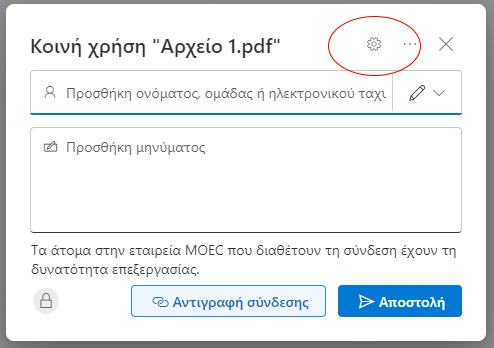
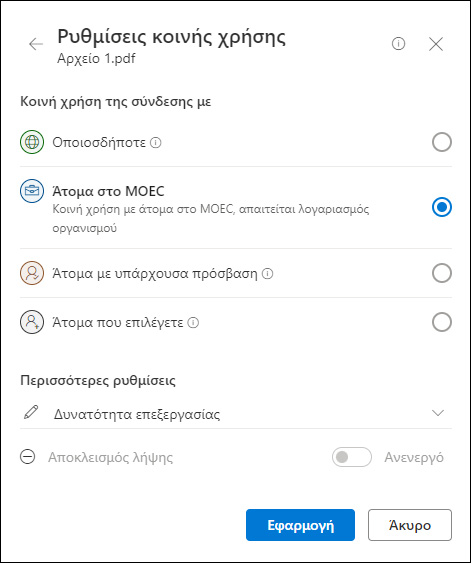
Μπορείτε, επίσης, να κάνετε κοινή χρήση αρχείων με καθορισμένους χρήστες, είτε μαθητές είτε εκπαιδευτικούς.
Συγχρονισμός του OneDrive for Business με τον υπολογιστή σας
Η εφαρμογή συγχρονισμού του OneDrive for Business σας επιτρέπει να συγχρονίσετε τα αρχεία που έχετε αποθηκευμένα στο χώρο που έχετε διαθέσιμο στο cloud του OneDrive for Business με τον τοπικό υπολογιστή σας. Η διαδικασία συγχρονισμού είναι διαθέσιμη με το Microsoft 365. Επίσης, υπάρχει διαθέσιμη η λήψη και εγκατάσταση της διαδικασίας συγχρονισμού του OneDrive for Business, χωρίς την εγκατάσταση του Office 365 στην ιστοσελίδα https://support.microsoft.com/en-us/kb/2903984.
Για το συγχρονισμό του OneDrive for Business, πραγματοποιήστε είσοδο στο Microsoft 365 και επιλέξτε Εφαρμογές / OneDrive, στη συνέχεια, κάντε κλικ στο εικονίδιω των Ρυθμίσεων
 στο πάνω δεξιά μέρος της οθόνης.
στο πάνω δεξιά μέρος της οθόνης. Στο μενού που θα εμφανιστεί, επιλέξτε "Συγχρονισμός αυτού του OneDrive"

Ακολουθήστε τις οδηγίες για την εγκατάσταση του OneDrive στο η υπολογιστή σας και τον συγχρονισμό του με το περιεχόμενό σας στο Microsoft 365.
Θα βρείτε τα συγχρονισμένα αρχεία σας ανοίγοντας τον φάκελο του OneDrive, πατώντας στο εικονίδιο
Μπορείτε να εργαστείτε σε αυτά τοπικά, εάν θέλετε, και οι αλλαγές σας θα συγχρονιστούν αυτόματα με τα αρχεία που έχετε αποθηκευμένα στο χώρο που έχετε διαθέσιμο στο cloud του OneDrive for Business όταν θα είστε συνδεδεμένοι.
Μπορείτε να βρείτε λεπτομερείς οδηγίες στην ιστοσελίδα Συγχρονισμός βιβλιοθηκών του OneDrive.
Πώς μπορώ να ρυθμίσω το Microsoft Authenticator στο τηλέφωνό μου, για σύνδεση στον λογαριασμό μου;
Το Microsoft Authenticator είναι μια εφαρμογή για κινητά τηλέφωνα ή ταμπλέτες, η οποία χησιμοποιείται για επαλήθευση της ταυτότητας του χρήστη, όταν προσπαθεί να κάνει είσοδο στον λογαριασμό του Microsoft365.
Η είσοδος στον λογαριασμό σας Microsoft365, γίνεται με τη χρήση του ονόματος χρήστη και κωδικού πρόσβασης (password).
Για σκοπούς ασφάλειας, μετά από κάποιο αριθμό συνδέσεων σε έναν λογαριασμό, η διαδικασία σύνδεσης υποχρεώνει τον χρήστη να ενεργοποιήσει τη σύνδεση μέσω του Microsoft Authenticator.
Κατά τη διαδικασία σύνδεσης, μπορείτε να δείτε πόσες προσπάθειες απομένουν, κατά τις οποίες θα μπορέσετε να συνδεθείτε χωρίς τη χρήση του Microsoft Authenticator.
Σας δίνεται η δυνατότητα να κάνετε τη ρύθμιση πάτώντας "Επόμενο", όπως φαίνεται στο πιο κάτω παράθυρο, ή να παραλείψετε τη ρύθμιση για επόμενη φορά.
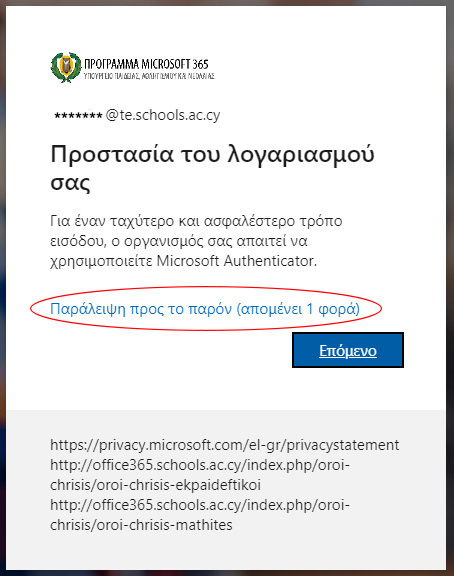
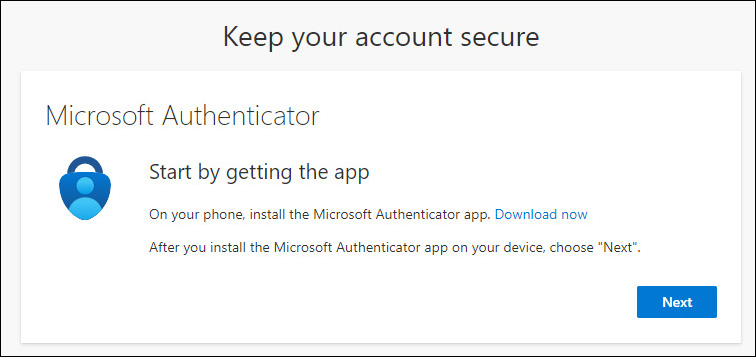
Στο εξής, για την είσοδό σας στον λογαριασμό σας, αφού βάλετε το όνομα χρήστη και κωδικό πρόσβασής σας, θα σας ζητείται να ανοίγετε την εφαρμογή Microsoft Authenticator στο τηλέφωνό σας και να καταχωρίζετε τον αριθμό θα εμφανίζεται στη οθόνη εισόδου στον υπολογιστή σας, όπως πιο κάτω.
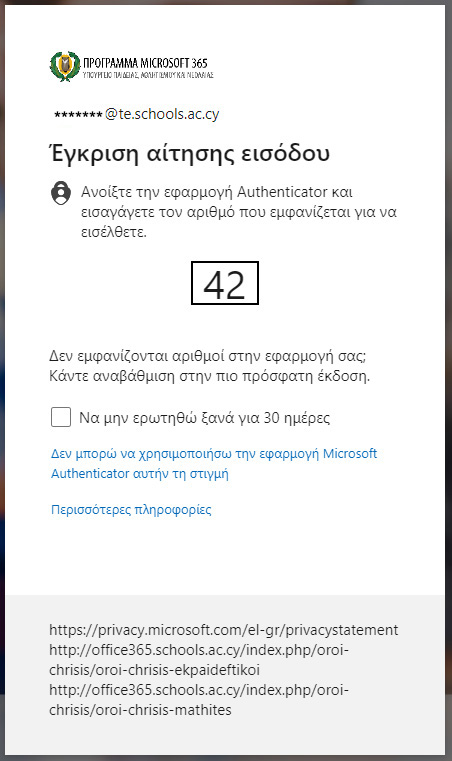
Η είσοδος στον λογαριασμό σας Microsoft365, γίνεται με τη χρήση του ονόματος χρήστη και κωδικού πρόσβασης (password).
Για σκοπούς ασφάλειας, μετά από κάποιο αριθμό συνδέσεων σε έναν λογαριασμό, η διαδικασία σύνδεσης υποχρεώνει τον χρήστη να ενεργοποιήσει τη σύνδεση μέσω του Microsoft Authenticator.
Κατά τη διαδικασία σύνδεσης, μπορείτε να δείτε πόσες προσπάθειες απομένουν, κατά τις οποίες θα μπορέσετε να συνδεθείτε χωρίς τη χρήση του Microsoft Authenticator.
Σας δίνεται η δυνατότητα να κάνετε τη ρύθμιση πάτώντας "Επόμενο", όπως φαίνεται στο πιο κάτω παράθυρο, ή να παραλείψετε τη ρύθμιση για επόμενη φορά.
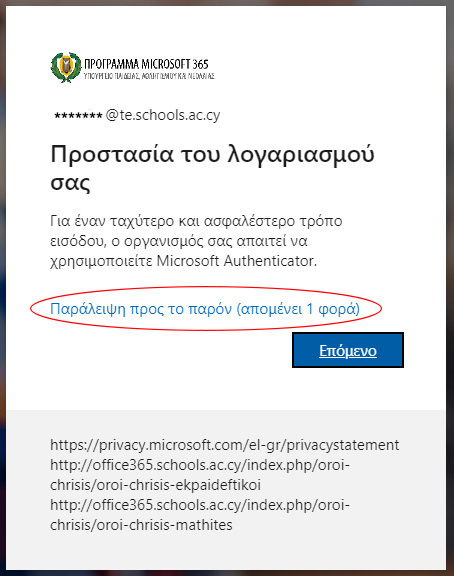
Για τη ρύθμιση της σύνδεσης στον λογαριασμό σας Microsoft365 μέσω του Microsoft Authenticator, ακολουθήστε την πιο κάτω διαδικασία
Κάνουμε είσοδο στον λογαριασμό μας Microsoft365 ακολουθώντας τα πιο κάτω βήματα:- Ανοίξτε στον φυλλομετρητή (browser) του υπολογιστή σας την ιστοσελίδα www.microsoft365.com και επιλέξτε "Είσοδος".
- Πληκτρολογήστε το όνομα χρήστη σας (Username) και πατήστε «Επόμενο».
- Πληκτρολογήστε τον κωδικό πρόσβασής σας (password) πατήστε «Επόμενο».
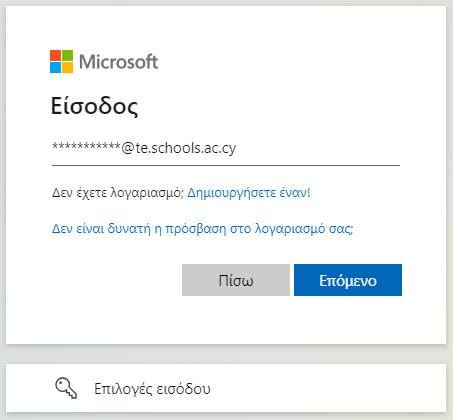
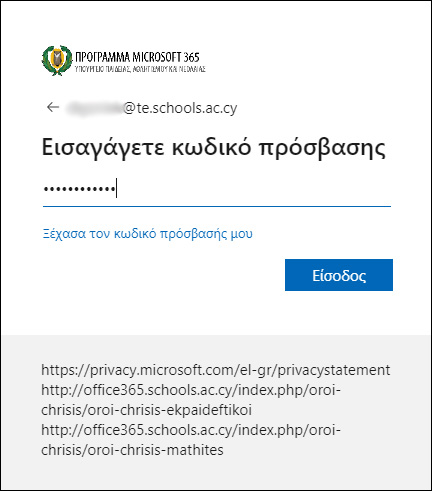
- Επιλέξτε με ποιον τρόπο θα γίνει επικοινωνία μαζί σας για επαλήθευση (Μήνυμα SM ή τηλεφωνική κλήση).
Π.χ. επιλέξτε «Αποστολή μηνύματος κειμένου στον αριθμό ********» - Εισάγετε τον αριθμό που σας έχει αποσταλεί στο τηλέφωνό σας και πατήστε «Επαλήθευση».
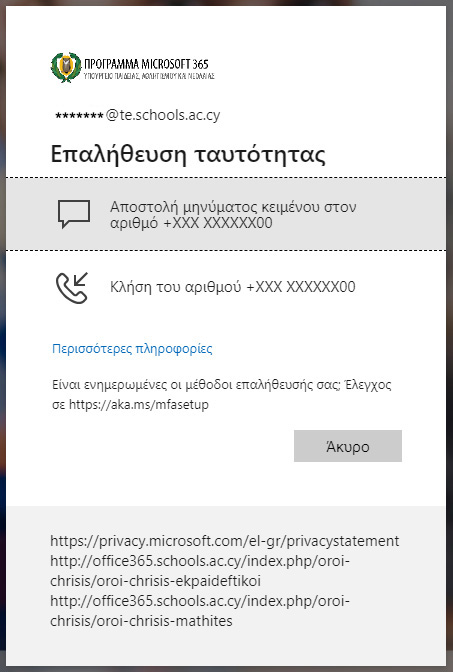
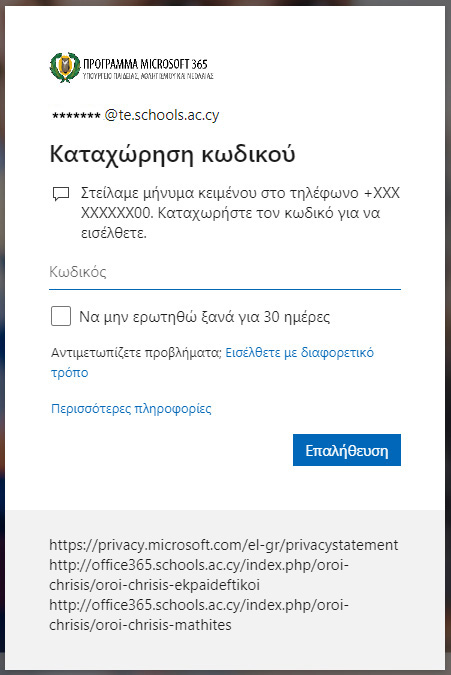
- Πατήστε «Επόμενο».
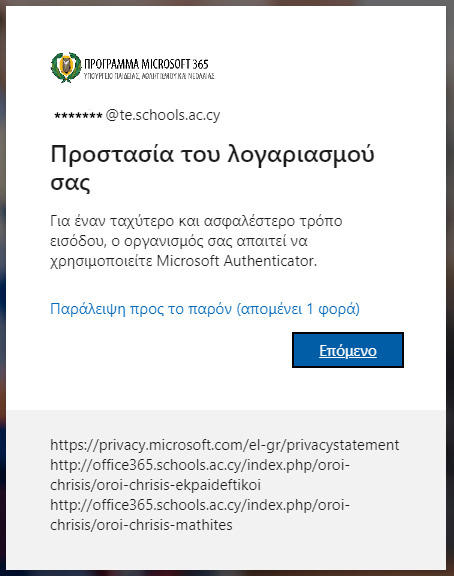
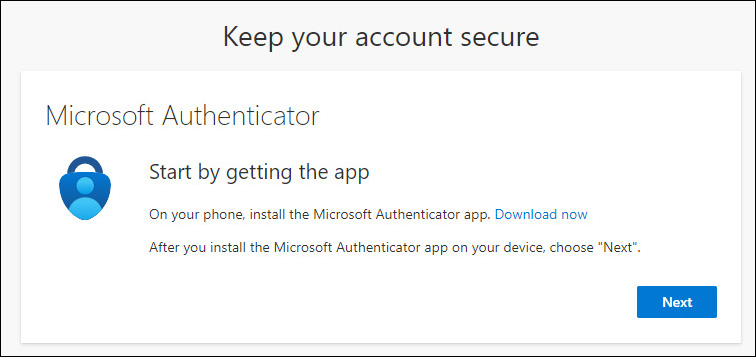
Εγκατάσταση του Microsoft Authenticator σε κινητή συσκευή
Στο τηλέφωνο ή ταμπλέτα σας εγκαταστήστε την εφαρμογή «Microsoft Authenticator» από το Playstore για συσκευές Android ή από το App Store για συσκευές iOS, ακολουθώντας τα πιο κάτω βήματα:- Αναζητήστε την εφαρμογή “Microsoft Authenticator” και εγκαταστήστε την στο τηλέφωνο ή ταμπλέτα σας.
- Περιμένετε μέχρι να ολοκληρωθεί η εγκατάστασή του.
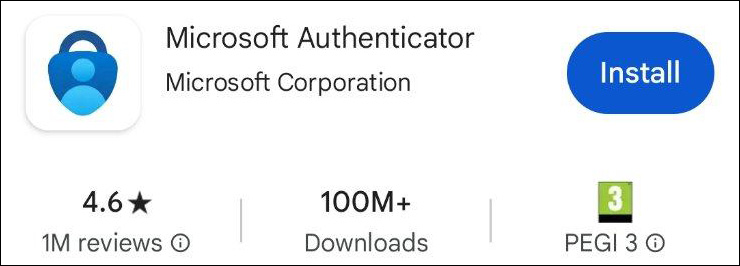
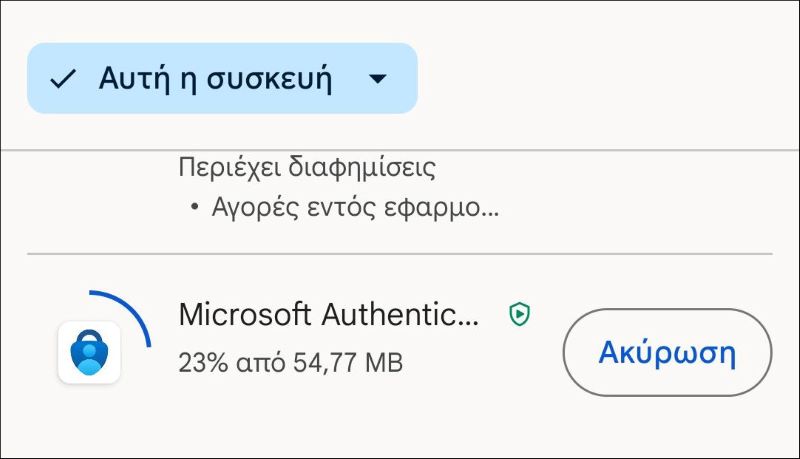
Ολοκλήρωση ρύθμισης του Microsoft Authenticator στον Ηλεκτρονικό Υπολογιστή
- Αφού ολοκληρωθεί η εγκατάσταση της εφαρμογής “Microsoft Authenticator” στην κινητή σας συσκευή, στον Ηλεκτρονικό Υπολογιστή πατήστε "Next" στην οθόνη.
- Ανοίγει το πιο κάτω παράθυρο. Πατήστε "Next".
- Ανοίγει το πιο κάτω παράθυρο, στο οποίο εμφανίζεται κωδικός QR code:
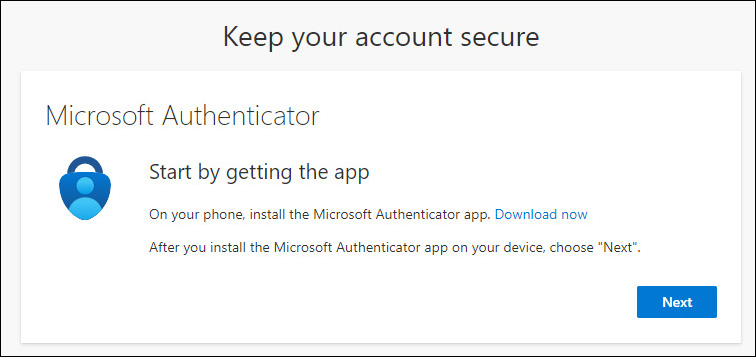
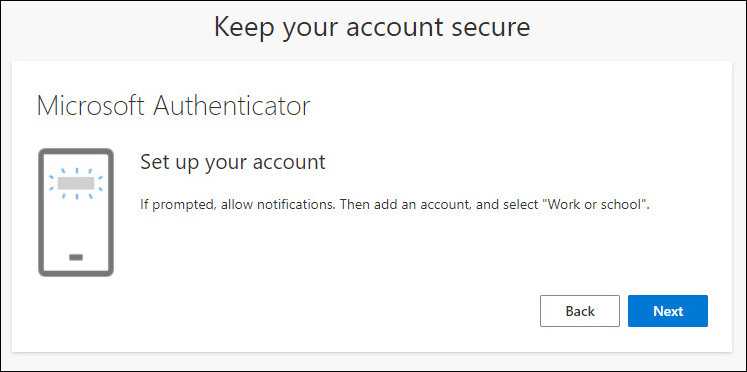
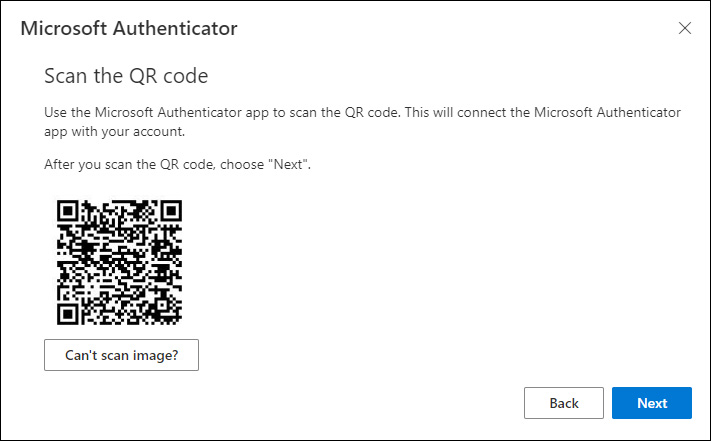
Συνέχεια ρύθμισης στο τηλέφωνο / ταμπλέτα
- Στο τηλέφωνό σας, ανοίξτε το Microsoft Authenticator.
Πατήστε «Accept», αν αποδέχεστε τη δήλωση που αναγράφεται για συλλογή δεδομένων. Μπορείτε να διαβάσετε τη δήλωση απορρήτου πατώντας "Privacy Statement", πριν πατήσετε "Accept". - Στην επόμενη οθόνη, πατήστε "Continue".
- Όταν ζητηθεί, επιλέξτε "Add work or school account" (Προσθήκη εταιρικού η σχολικού λογαριασμού).
- Στο παράθυρο που θα ανοίξει επιλέξτε «Σάρωση κωδικού QR»
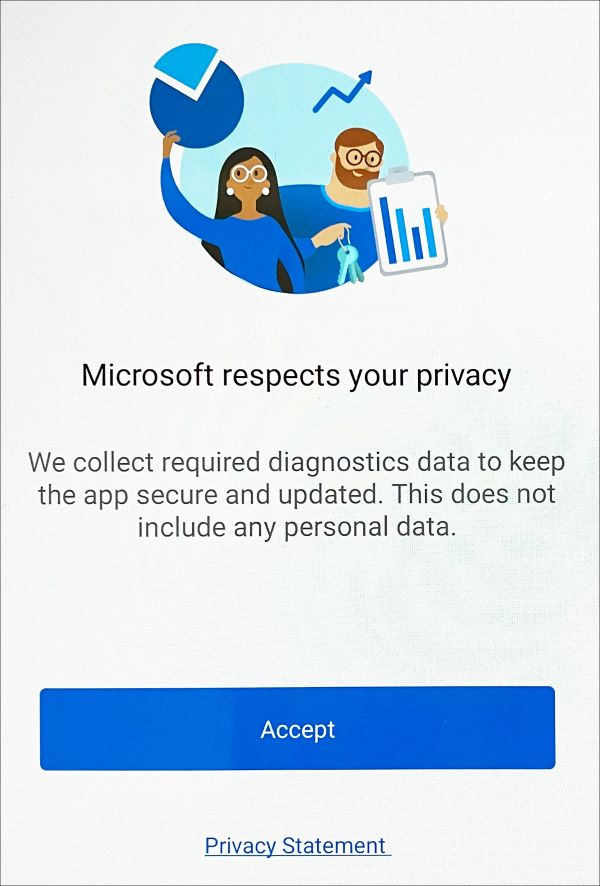
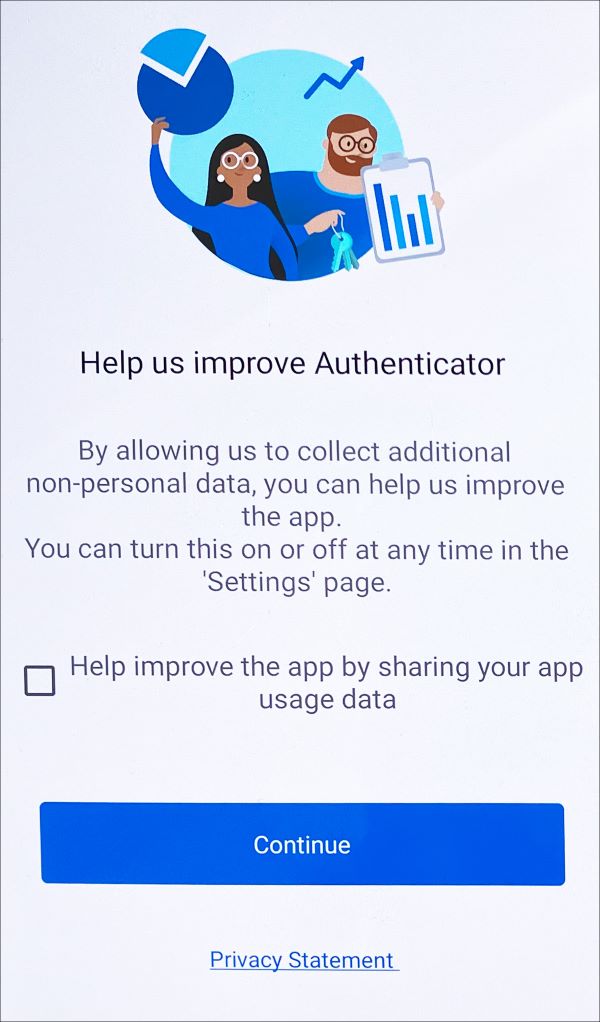
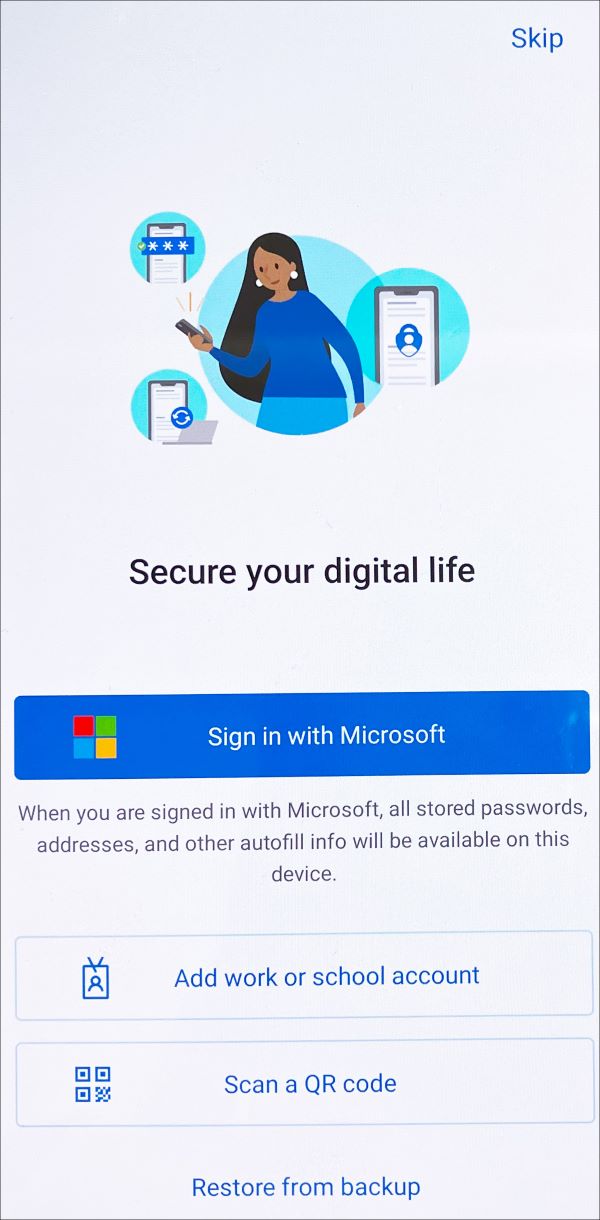
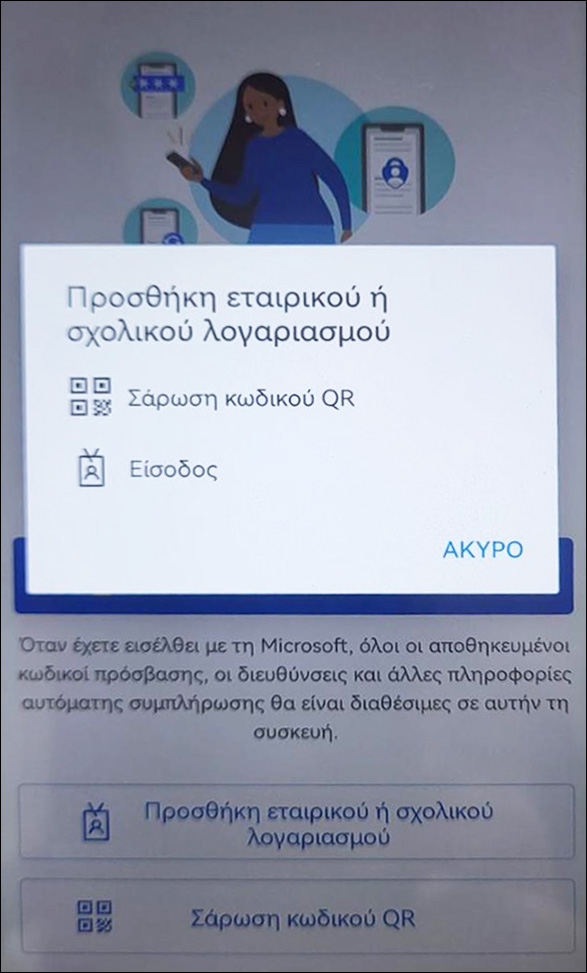
Συνέχεια ρύθμισης στον Ηλεκτρονικό Υπολογιστή
- Στον ηλεκτρονικό υπολογιστή, πατήστε "Next" στο προηγούμενο παράθυρο.
- Θα ανοίξει στον ΗΥ το πιο κάτω παράθυρο, όπου αναγράφεται ένας διψήφιος αριθμός.
- Πληκτρολογήστε τον διψήφιο αριθμό στο παράθυρο που θα εμφανιστεί στο τηλέφωνό σας.
- Στην οθόνη του ΗΥ θα εμφανιστεί το πιο κάτω παράθυρο:
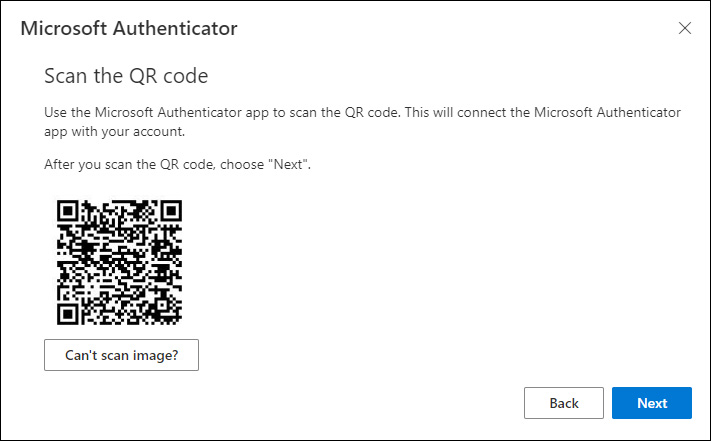
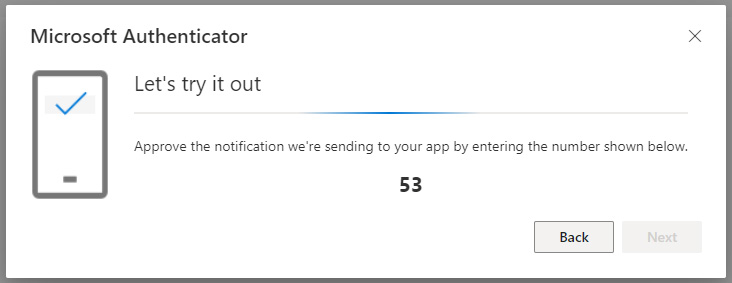
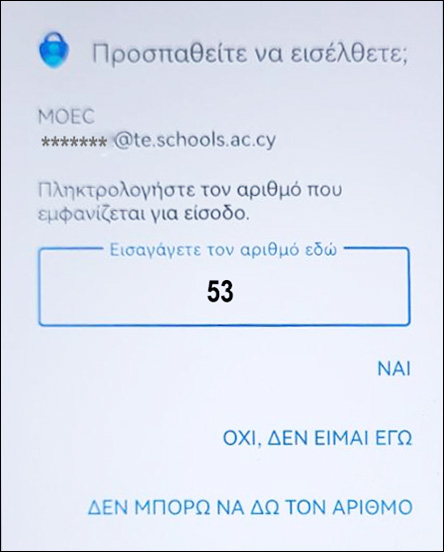
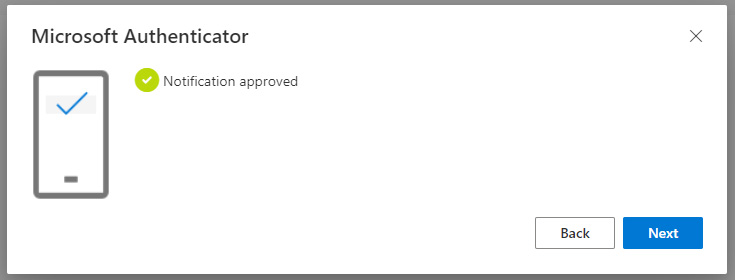
Στο εξής, για την είσοδό σας στον λογαριασμό σας, αφού βάλετε το όνομα χρήστη και κωδικό πρόσβασής σας, θα σας ζητείται να ανοίγετε την εφαρμογή Microsoft Authenticator στο τηλέφωνό σας και να καταχωρίζετε τον αριθμό θα εμφανίζεται στη οθόνη εισόδου στον υπολογιστή σας, όπως πιο κάτω.